भले ही आपको इन दिनों शायद ही कभी विंडोज़ पुनर्स्थापित करें की आवश्यकता हो, यदि आप कभी ऐसा करते हैं, तो विंडोज़ स्थापित करने के लिए सड़क पर कुछ गति बाधाएँ हैं। ऐसी ही एक त्रुटि है "Windows को इस डिस्क पर स्थापित नहीं किया जा सका" संदेश, लेकिन हमारे पास कुछ संभावित सुधार हैं जो आपको इस विशेष समस्या से निजात दिला सकते हैं।
इसके अलावा, आपको त्रुटि संदेश में एक अतिरिक्त पंक्ति दिखाई दे सकती है , विशेष रूप से या तो "चयनित डिस्क GPT विभाजन शैली की है" या "चयनित डिस्क में MBR विभाजन तालिका है। ईएफआई सिस्टम पर, विंडोज़ केवल जीपीटी डिस्क पर स्थापित किया जा सकता है"। इन संदेशों का क्या अर्थ है, इसके बारे में हम नीचे विस्तार से बताएंगे।
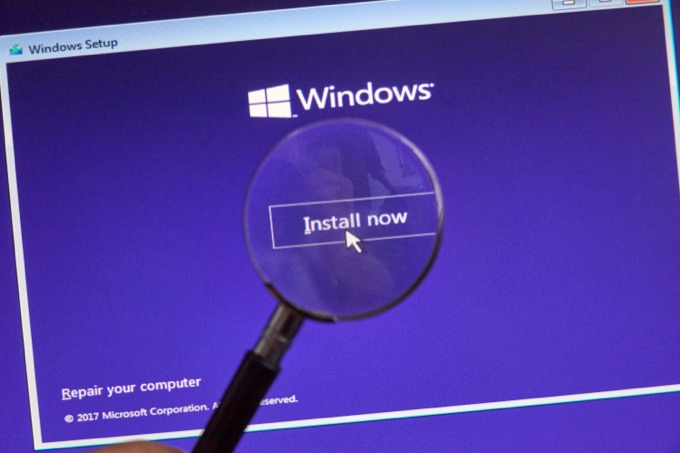
UEFI, BIOS, MBT और GPT विरोध
यह त्रुटि आपके कंप्यूटर द्वारा उपयोग किए जाने वाले फर्मवेयर के प्रकार और विभाजन तालिका मानक के बीच विरोध के परिणामस्वरूप होती है विचाराधीन हार्ड ड्राइव के साथ स्वरूपित किया गया है।
पुराने कंप्यूटर BIOS (बेसिक इनपुट आउटपुट सिस्टम) फर्मवेयर प्रकार का उपयोग करते हैं, जो विभाजन तालिकाओं के प्रबंधन के लिए MBR (मास्टर बूट रिकॉर्ड) मानक के अनुकूल है।
p>
नए कंप्यूटर UEFI (यूनिफाइड एक्स्टेंसिबल फ़र्मवेयर इंटरफ़ेस) फ़र्मवेयर प्रकार का उपयोग करते हैं, जो MBR और GPT (GUID पार्टिशन टेबल) ड्राइव दोनों के साथ काम कर सकता है। हालाँकि, UEFI के साथ उपयोग की जाने वाली MBR ड्राइव के मामले में, विभाजन आकार में 2TB से छोटा होना चाहिए। यदि संभव हो, तो UEFI प्रकार के कंप्यूटरों के साथ GPT-स्वरूपित ड्राइव का उपयोग करें।
MBT और GPT स्वरूपण की अधिक संपूर्ण व्याख्या के लिए, एमबीआर बनाम जीपीटी: एसएसडी ड्राइव के लिए कौन सा प्रारूप बेहतर है? देखें, हालांकि, अब जब आप इस सामान्य कारण को जानते हैं त्रुटि के बारे में, आइए समस्या को हल करने के लिए उपलब्ध विकल्पों को देखें।
UEFi और लीगेसी BIOS मोड के बीच स्विच करें
जबकि अधिकांश आधुनिक कंप्यूटर UEFI फर्मवेयर प्रकार का उपयोग करते हैं, कई अभी भी संगतता समस्याओं को हल करने के लिए "लीगेसी BIOS" या "लीगेसी बूट" मोड की पेशकश करते हैं।
आपकी समस्या वास्तव में गलत मोड को टॉगल करने के कारण हो सकती है। पर। यदि आपकी ड्राइव को अधिक आधुनिक GPT मानक का उपयोग करके स्वरूपित किया गया है और आप लीगेसी बूट मोड में बूट करते हैं, तो Windows उस ड्राइव के साथ काम नहीं करेगा। तभी आपको "चयनित डिस्क GPT विभाजन शैली की है" प्राप्त होगी। इसका मतलब है कि आपको या तो डिस्क को MBR फॉर्मेट में बदलें की जरूरत है या अपने BIOS में बूट सेटिंग्स को UEFI में बदलने की जरूरत है।

अगर आपको दूसरा संदेश मिल रहा है "चयनित डिस्क में MBR पार्टीशन टेबल है", तो आपको इसके विपरीत करना होगा। इसका मतलब है कि आपको या तो ड्राइव को GPT फॉर्मेट में बदलना होगा या अपने BIOS को लीगेसी मोड में बूट करना होगा।
विरासत बूट मोड स्थायी समाधान के रूप में अभिप्रेत नहीं है, इसलिए यदि आपको डिस्क तक पहुंचने के लिए इसका उपयोग करने की आवश्यकता है, तो एमबीआर विभाजन पर बैकअप डेटा के लिए सबसे अच्छा है जिसे आप विंडोज स्थापित करना चाहते हैं और फिर इसे GPT में कनवर्ट करें।
आप लेगेसी बूट मोड को कैसे चालू या बंद करते हैं यह आपके विशिष्ट कंप्यूटर पर निर्भर करता है। आपको फर्मवेयर मेनू को बूट समय पर एक्सेस करने की आवश्यकता होती है, जो आमतौर पर निर्दिष्ट कुंजी दबाकर किया जाता है। उस जानकारी को अपने मदरबोर्ड पर या अपने कंप्यूटर के मैनुअल में देखें।
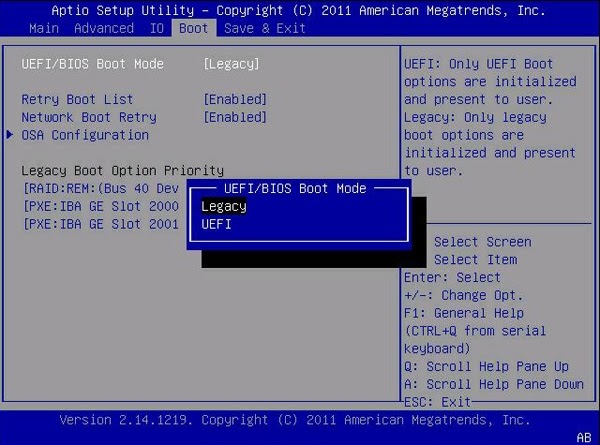
UEFI मेनू में एक बार, लीगेसी BIOS/बूट मोड सक्षम करें के लिए एक विकल्प देखें और इसे बदलें वांछित सेटिंग्स के लिए। कुछ कंप्यूटरों में एक तीसरा मोड भी होता है जो UEFI और विरासतका समर्थन करता है। तो अगर आप इसे देखते हैं, तो उस विकल्प को चुनें।
किसी अन्य विभाजन शैली के साथ डिस्क को पुन: स्वरूपित करना
किसी GPT ड्राइव को MBR या इसके विपरीत में कनवर्ट करने से उस ड्राइव से सभी डेटा और विभाजन हटा दिए जाएंगे। हालाँकि, यदि आप अपने कंप्यूटर को UEFI मोड में चलाना चाहते हैं तो आपको एक सिस्टम ड्राइव की आवश्यकता है जो GPT का उपयोग करे। यदि संभव हो तो हम सभी को यूईएफआई का उपयोग करने की सलाह देते हैं क्योंकि यह अधिक सुरक्षित है और एमबीआर की तुलना में इसके कई फायदे हैं। केवल लीगेसी BIOS का समर्थन करता है और आपकी ड्राइव GPT के साथ स्वरूपित है। ऐसे में आप ड्राइव को MBR में कनवर्ट करके इस समस्या का समाधान कर सकते हैं। आगे बढ़ें और डिस्क को GPT से MBR में कैसे बदलें पर एक नज़र डालें।
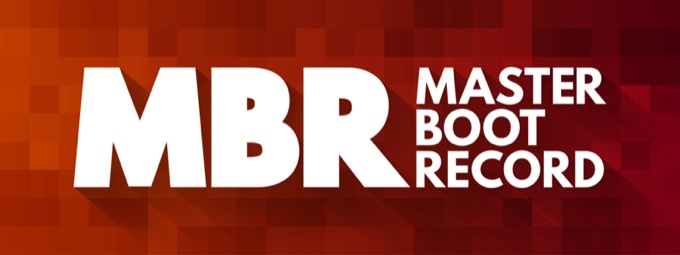
फिर से, यह केवल उन्हीं सिस्टमों के लिए अनुशंसित है जिनमें UEFI नहीं है। UEFI सिस्टम पर आपको अपनी Windows डिस्क के लिए GPT स्वरूप का उपयोग करना चाहिए।
Windows स्थापना के दौरान एक नई शुरुआत करना
एक मजबूत डिस्क प्रबंधन अनुप्रयोग सीधे Windows 10 स्थापना सॉफ़्टवेयर में बनाया गया है। स्थापना के दौरान आपको डिस्क पर सभी विभाजनों को हटाने और इसे स्वरूपित करने का विकल्प दिया जाएगा। विंडोज़ सही सेटिंग्स का उपयोग करके ड्राइव को प्रारूपित करेगा जो इसे काम करने के लिए आवश्यक है।
यदि आपके पास ड्राइव पर डेटा है जिसका बैकअप कहीं और नहीं लिया गया है, तो यह एक बुरा विचार है। यदि आप वर्तमान डिस्क पर डेटा के बारे में चिंतित नहीं हैं, तो विंडोज़ स्थापित करते समय समस्या को हल करने का यह अब तक का सबसे आसान तरीका है।
यदि आप सुनिश्चित नहीं हैं कि विंडोज़ को कैसे पुनर्स्थापित किया जाए, तो बस हमारा पढ़ें गहन मार्गदर्शिका जो विंडोज़ स्थापित करने के तीन तरीके से होकर गुजरती है। विंडोज इंस्टॉलेशन प्रक्रिया में, जब आप "आप विंडोज को कहां स्थापित करना चाहते हैं?" संवाद, बस नीचे दिए गए चरणों का पालन करें।
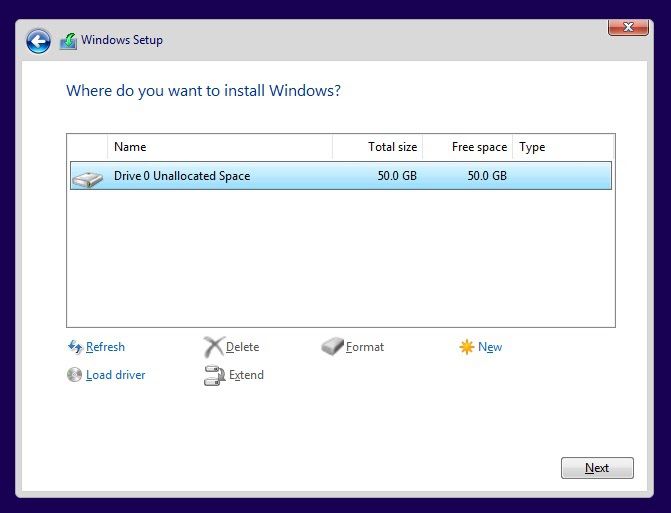
वहां से स्थापना इस प्रकार आगे बढ़ सकती है सामान्य.
बिना फ़ॉर्मेटिंग के विभाजन शैली बदलने के लिए तृतीय-पक्ष सॉफ़्टवेयर का उपयोग करना
ऐसे तृतीय-पक्ष एप्लिकेशन हैं जो बिना किसी डेटा को खोए आपकी विभाजन शैली को परिवर्तित करने की संभावना प्रदान करते हैं। यह संभव है, हालांकि ऐसे एप्लिकेशन वास्तव में डिस्क पर डेटा के प्रत्येक बिट को मिटा देते हैं और प्रतिस्थापित करते हैं क्योंकि यह मीडिया को दोबारा सुधारता है।
हालांकि, यदि प्रक्रिया किसी भी कारण से बाधित होती है, तो आप एक डिस्क के साथ समाप्त होने की संभावना रखते हैं जिसे फिर से स्वरूपित करने की आवश्यकता है। ऐसा रूपांतरण करने से पहले अपनी डिस्क (या कम से कम महत्वपूर्ण डेटा) का बैकअप लेना हमेशा एक अच्छा विचार है।

इसके अतिरिक्त, स्पष्ट कारणों से आपको ऑपरेटिंग सिस्टम को उस डिस्क से भिन्न डिस्क से चलाते समय यह रूपांतरण करना होगा जिसे आप कनवर्ट करना चाहते हैं। इसका मतलब है कि लाइव बूट डिस्क से बूट करना या काम पूरा करने के लिए किसी दूसरे कंप्यूटर के साथ बाहरी डिस्क एनक्लोजर का उपयोग करना।
बेझिझक हमारी 9<की सूची देखें। /s>विंडोज के लिए। इनमें से कुछ उपकरण आपको पूर्ण सुधार के बिना अपने हार्ड ड्राइव विभाजन प्रारूप को परिवर्तित करने की अनुमति देंगे।
Windows इंस्टाल करना
कुल मिलाकर, अगर आपको यह त्रुटि संदेश मिलता है, तो यह चीजों को थोड़ा जटिल बना देगा। इसे ठीक करना सबसे आसान त्रुटि नहीं है, इसलिए अपना समय लें और यदि आपके कोई प्रश्न हैं तो टिप्पणी पोस्ट करें। हम आम तौर पर लोगों के पास वापस आने के बारे में बहुत अच्छे हैं।
उम्मीद है कि आप इस गाइड का पालन कर सकते हैं और बिना किसी समस्या के अपनी डिस्क पर विंडोज स्थापित कर सकते हैं। याद रखें, सुरक्षित रहने के लिए कुछ भी करने से पहले अपने डेटा का बैकअप लें।